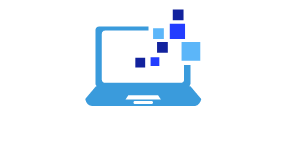L’installation d’Android sur un PC est une option attrayante pour ceux qui souhaitent profiter des applications et des jeux disponibles sur cette plateforme sans avoir besoin d’un smartphone ou d’une tablette. Que ce soit pour tester des applications avant de les publier sur le Google Play Store ou simplement pour s’amuser, voici comment installer Android sur un PC facilement et rapidement.
Trouver la version d’android adaptée à votre pc
Pour commencer, il faut choisir une version d’Android compatible avec votre ordinateur. Il existe plusieurs projets open source qui proposent des distributions adaptées aux PC, comme Android-x86 ou Bliss OS. Ces systèmes sont basés sur le code source original d’Android et incluent généralement les mises à jour de sécurité et les nouvelles fonctionnalités introduites par Google. Assurez-vous également de choisir une version adaptée à l’architecture de votre processeur (32 ou 64 bits) afin de garantir une expérience fluide et stable.

Créer une clé usb bootable avec l’image disque d’android
Après avoir téléchargé une version d’Android adaptée à votre PC, vous devez ensuite créer une clé USB bootable contenant l’image disque du système d’exploitation. Pour cela, vous pouvez utiliser des outils gratuits tels que Rufus, UNetbootin ou encore Etcher, qui permettent de faciliter grandement cette étape.
Insérez votre clé USB dans un port disponible sur votre ordinateur et lancez l’outil de création de disque bootable de votre choix. Sélectionnez l’image disque d’Android que vous avez téléchargée précédemment puis suivez les instructions à l’écran pour configurer correctement la clé USB. En quelques minutes, votre clé sera prête à être utilisée pour installer Android sur votre PC.
Configurer le bios ou l’uefi pour booter sur la clé usb
Avant de pouvoir utiliser votre clé USB bootable pour installer Android, il est nécessaire de configurer votre ordinateur pour qu’il démarre depuis cette clé. Pour cela, vous devrez accéder au BIOS ou à l’UEFI (selon le type de carte mère de votre PC) en redémarrant l’ordinateur et en appuyant sur la touche indiquée à l’écran (généralement F2, F10 ou Suppr).
Une fois dans le BIOS ou l’UEFI, recherchez l’option permettant de modifier l’ordre de démarrage des périphériques (Boot Order). Placez votre clé USB en première position dans la liste puis sauvegardez les modifications et quittez. Votre ordinateur devrait maintenant démarrer directement sur la clé USB et afficher l’écran d’installation d’Android.
Installer android sur le disque dur ou en machine virtuelle
Vous avez désormais le choix entre deux modes d’installation : installer Android directement sur le disque dur de votre PC ou bien l’utiliser comme un système d’exploitation « live », c’est-à-dire sans l’installer réellement sur l’ordinateur. Cette dernière option est particulièrement intéressante si vous souhaitez simplement tester rapidement quelques applications ou jeux sans avoir à effectuer une installation complète.
Installation d’android sur le disque dur
Pour procéder à l’installation d’Android sur le disque dur de votre PC, suivez les étapes affichées à l’écran lors du démarrage depuis la clé USB. Vous devrez notamment choisir la partition sur laquelle vous souhaitez installer le système d’exploitation et configurer certains paramètres tels que le formatage des partitions et la méthode d’installation (EFI ou BIOS).
Une fois l’installation terminée, retirez la clé USB, redémarrez votre ordinateur et profitez pleinement d’Android sur votre PC !
Utilisation d’android en mode « live » sans installation
Certaines distributions d’Android pour PC proposent une option permettant de lancer le système directement depuis la clé USB, sans nécessiter d’installation préalable (environnement type Live CD). Pour cela, choisissez l’option « Run Android without installation » ou équivalent dans le menu de démarrage de la clé USB. Ce mode est parfois plus lent que l’installation sur disque dur, mais il peut être pratique pour une utilisation ponctuelle ou pour tester la compatibilité d’Android avec votre matériel.
Installer et utiliser des applications sur android
Une fois Android installé sur votre PC, vous pouvez télécharger et installer des applications depuis le Google Play Store ou d’autres sources alternatives, comme Amazon Appstore ou F-Droid. Vous aurez ainsi accès à un large catalogue d’applications et de jeux adaptés à Android.
Notez que certaines applications peuvent ne pas fonctionner correctement ou présenter des problèmes de compatibilité avec votre matériel, notamment si votre ordinateur utilise un processeur x86 plutôt qu’un processeur ARM (typiquement utilisé dans les smartphones et tablettes Android). Dans ce cas, il peut être nécessaire de faire appel à des solutions tierces telles que Anbox ou Genymotion, qui permettent d’exécuter des applications Android dans un environnement virtuel spécifique et sécurisé.
En suivant ces étapes simples, vous devriez pouvoir profiter pleinement d’Android sur votre PC. N’hésitez pas à explorer différentes distributions et versions d’Android afin de trouver celle qui convient le mieux à vos besoins et à votre materiel.